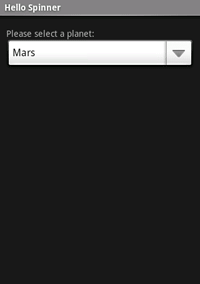{@link android.widget.Spinner} is a widget similar to a drop-down list for selecting items.
In this tutorial, you'll create a simple spinner widget that displays a list of planets. When one is selected, a toast message will display the selected item.
res/layout/main.xml file and insert the following:
<?xml version="1.0" encoding="utf-8"?>
<LinearLayout xmlns:android="http://schemas.android.com/apk/res/android"
android:orientation="vertical"
android:padding="10dip"
android:layout_width="fill_parent"
android:layout_height="wrap_content">
<TextView
android:layout_width="fill_parent"
android:layout_height="wrap_content"
android:layout_marginTop="10dip"
android:text="@string/planet_prompt"
/>
<Spinner
android:id="@+id/spinner"
android:layout_width="fill_parent"
android:layout_height="wrap_content"
android:prompt="@string/planet_prompt"
/>
</LinearLayout>
Notice that the {@link android.widget.TextView}'s android:text attribute and the
{@link android.widget.Spinner}'s android:prompt attribute both reference the same
string resource. This text behaves as a title for the widget. When applied to the {@link
android.widget.Spinner}, the title text will appear
in the selection dialog that appears upon selecting the widget.
strings.xml file in res/values/ and edit the file to look
like this:
<?xml version="1.0" encoding="utf-8"?>
<resources>
<string name="planet_prompt">Choose a planet</string>
<string-array name="planets_array">
<item>Mercury</item>
<item>Venus</item>
<item>Earth</item>
<item>Mars</item>
<item>Jupiter</item>
<item>Saturn</item>
<item>Uranus</item>
<item>Neptune</item>
</string-array>
</resources>
The {@code <string>} element defines the title string referenced by the {@link android.widget.TextView} and {@link android.widget.Spinner} in the layout above. The {@code <string-array} element defines the list of strings that will be displayed as the list in the {@link android.widget.Spinner} widget.
HelloSpinner.java file and insert the following code for the {@link
android.app.Activity#onCreate(Bundle) onCreate()} method:
@Override
public void onCreate(Bundle savedInstanceState) {
super.onCreate(savedInstanceState);
setContentView(R.layout.main);
Spinner spinner = (Spinner) findViewById(R.id.spinner);
ArrayAdapter<CharSequence> adapter = ArrayAdapter.createFromResource(
this, R.array.planets_array, android.R.layout.simple_spinner_item);
adapter.setDropDownViewResource(android.R.layout.simple_spinner_dropdown_item);
spinner.setAdapter(adapter);
}
After the {@code main.xml} layout is set as the content view, the {@link android.widget.Spinner} widget is captured from the layout with {@link android.app.Activity#findViewById(int)}. The {@link android.widget.ArrayAdapter#createFromResource(Context,int,int) createFromResource()} method then creates a new {@link android.widget.ArrayAdapter}, which binds each item in the string array to the initial appearance for the {@link android.widget.Spinner} (which is how each item will appear in the spinner when selected). The {@code R.array.planets_array} ID references the {@code string-array} defined above and the {@code android.R.layout.simple_spinner_item} ID references a layout for the standard spinner appearance, defined by the platform. Then {@link android.widget.ArrayAdapter#setDropDownViewResource(int)} is called to define the appearance for each item when the widget is opened ({@code simple_spinner_dropdown_item} is another standard layout defined by the platform). Finally, the {@link android.widget.ArrayAdapter} is set to associate all of its items with the {@link android.widget.Spinner} by calling {@link android.widget.AdapterView#setAdapter(T)}.
public class MyOnItemSelectedListener implements OnItemSelectedListener {
public void onItemSelected(AdapterView<?> parent,
View view, int pos, long id) {
Toast.makeText(parent.getContext()), "The planet is " +
parent.getItemAtPosition(pos).toString(), Toast.LENGTH_LONG).show();
}
public void onNothingSelected(AdapterView parent) {
// Do nothing.
}
}
The {@link android.widget.AdapterView.OnItemSelectedListener} requires the {@link android.widget.AdapterView.OnItemSelectedListener#onItemSelected(AdapterView,View,int,long) onItemSelected()} and {@link android.widget.AdapterView.OnItemSelectedListener#onNothingSelected(AdapterView) onNothingSelected()} callback methods. The former is called when an item from the {@link android.widget.AdapterView} is selected, in which case, a short {@link android.widget.Toast} message displays the selected text; and the latter is called when a selection disappears from the {@link android.widget.AdapterView}, which doesn't happen in this case, so it's ignored.
spinner.setOnItemSelectedListener(new MyOnItemSelectedListener());
This creates a new anonymous instance of the {@code MyOnItemSelectedListener} and sets it as the listener for the {@link android.widget.Spinner}.
It should look like this: