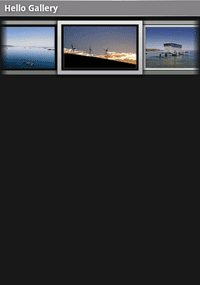{@link android.widget.Gallery} is a layout widget used to display items in a horizontally scrolling list and positions the current selection at the center of the view.
In this tutorial, you'll create a gallery of photos and then display a toast message each time a gallery item is selected.
res/drawable/ directory.res/layout/main.xml file and insert the following:
<?xml version="1.0" encoding="utf-8"?>
<Gallery xmlns:android="http://schemas.android.com/apk/res/android"
android:id="@+id/gallery"
android:layout_width="fill_parent"
android:layout_height="wrap_content"
/>
HelloGallery.java file and insert the following code for the
{@link android.app.Activity#onCreate(Bundle) onCreate()} method:
@Override
public void onCreate(Bundle savedInstanceState) {
super.onCreate(savedInstanceState);
setContentView(R.layout.main);
Gallery g = (Gallery) findViewById(R.id.gallery);
g.setAdapter(new ImageAdapter(this));
g.setOnItemClickListener(new OnItemClickListener() {
public void onItemClick(AdapterView parent, View v, int position, long id) {
Toast.makeText(HelloGallery.this, "" + position, Toast.LENGTH_SHORT).show();
}
});
}
This starts by setting the {@code main.xml} layout as the content view and then capturing the
{@link android.widget.Gallery} from
the layout with {@link
android.app.Activity#findViewById(int)}. A custom {@link android.widget.BaseAdapter} called
ImageAdapter is
instantiated and applied to the {@link android.widget.Gallery} with {@link
android.widget.AdapterView#setAdapter(T) setAdapter()}. (The ImageAdapter class is
defined next.)
Then an anonymous {@link android.widget.AdapterView.OnItemClickListener} is instantiated. The
{@link android.widget.AdapterView.OnItemClickListener#onItemClick(AdapterView,View,int,long)}
callback method receives the {@link android.widget.AdapterView} where the click occurred, the
specific {@link android.view.View} that received the click, the
position of the {@link android.view.View} clicked (zero-based), and the row ID of the item clicked
(if applicable). In this example, all that's needed is the position of the click to show a {@link
android.widget.Toast} message that says the position of the item, using
{@link android.widget.Toast#makeText(Context,CharSequence,int)} and {@link
android.widget.Toast#show()} (in a real world scenario, this ID could be used to get the full sized
image for some other task).
res/values/ directory named attrs.xml.
Insert the following:
<?xml version="1.0" encoding="utf-8"?>
<resources>
<declare-styleable name="HelloGallery">
<attr name="android:galleryItemBackground" />
</declare-styleable>
</resources>
This is a custom styleable resource that can be applied to a layout. In this case, it will be
applied to the individual items placed into the {@link android.widget.Gallery} widget. The
<attr> element defines a specific attribute for the styleable, and in this case, it
refers to an existing platform attribute, {@link android.R.attr#galleryItemBackground}, which
defines a border styling for gallery items. In the next step, you'll
see how this attribute is referenced and then later applied to each item in the gallery.
HelloGallery.java file. After the {@link
android.app.Activity#onCreate(Bundle)} method, define the custom ImageAdapter class:
public class ImageAdapter extends BaseAdapter {
int mGalleryItemBackground;
private Context mContext;
private Integer[] mImageIds = {
R.drawable.sample_1,
R.drawable.sample_2,
R.drawable.sample_3,
R.drawable.sample_4,
R.drawable.sample_5,
R.drawable.sample_6,
R.drawable.sample_7
};
public ImageAdapter(Context c) {
mContext = c;
TypedArray a = obtainStyledAttributes(R.styleable.HelloGallery);
mGalleryItemBackground = a.getResourceId(
R.styleable.HelloGallery_android_galleryItemBackground, 0);
a.recycle();
}
public int getCount() {
return mImageIds.length;
}
public Object getItem(int position) {
return position;
}
public long getItemId(int position) {
return position;
}
public View getView(int position, View convertView, ViewGroup parent) {
ImageView i = new ImageView(mContext);
i.setImageResource(mImageIds[position]);
i.setLayoutParams(new Gallery.LayoutParams(150, 100));
i.setScaleType(ImageView.ScaleType.FIT_XY);
i.setBackgroundResource(mGalleryItemBackground);
return i;
}
}
First, there are a few member variables, including an array of IDs that reference the images saved in the drawable resources directory ({@code res/drawable/}).
Next is the class constructor, where the {@link android.content.Context} for an {@code ImageAdapter} instance is defined and the styleable resource defined in the last step is acquired and saved to a local field. At the end of the constructor, {@link android.content.res.TypedArray#recycle()} is called on the {@link android.content.res.TypedArray} so it can be re-used by the system.
The methods {@link android.widget.Adapter#getCount()}, {@link android.widget.Adapter#getItem(int)}, and {@link android.widget.Adapter#getItemId(int)} are methods that must be implemented for simple queries on the {@link android.widget.Adapter}. The {@link android.widget.Adapter#getView(int,View,ViewGroup) method does the work to apply an image to an {@link android.widget.ImageView} that will be embedded in the {@link android.widget.Gallery}. In this method, the member {@link android.content.Context} is used to create a new {@link android.widget.ImageView}. The {@link android.widget.ImageView} is prepared by applying an image from the local array of drawable resources, setting the {@link android.widget.Gallery.LayoutParams} height and width for the image, setting the scale to fit the {@link android.widget.ImageView} dimensions, and then finally setting the background to use the styleable attribute acquired in the constructor.
See {@link android.widget.ImageView.ScaleType} for other image scaling options.
You should see something like this: